How to install a software program
 The installation process for software depends on your operating system and the program you are installing. As a result of these many combinations, we have created the steps below as a general guideline. The following does not cover errors during the installation process as they are too vast for one document, search on our site for further information on errors during the setup.
The installation process for software depends on your operating system and the program you are installing. As a result of these many combinations, we have created the steps below as a general guideline. The following does not cover errors during the installation process as they are too vast for one document, search on our site for further information on errors during the setup.General Tips
- Make sure your computer meets the system requirements of the program, game, or utility you are attempting to install.
- The manual or the readme file contain exact instructions on how to install a program and are in the same directory as the installation files.
- When installing a program, utility, or game, it is always a good idea first to close or disable any other programs that are running.
- After installing a new program if it prompts you to reboot the computer, do it.
Microsoft Windows users
Autorun from a CD or DVD
Many software programs, games, and utilities have an AutoPlay feature. This feature automatically starts a setup screen for the software program when inserting a CD or DVD. If your program contains this feature, follow the steps that appear after inserting the disc.
No Autorun Feature
- Open My Computer.
- Within the My Computer window, open the drive that contains the installation files. For example, if the files are on the CD-ROM drive open the D: drive or letter of your CD-ROM drive.
 Within the drive that contains your files, locate either the executable setup or install file. Double-clicking on this file starts the installation process. If you see multiple setup or install files, try to locate the Application file or double-click each of the setup or install files until you find the file that starts the installation. Many times the icons associated with the installation files have the same name.
Within the drive that contains your files, locate either the executable setup or install file. Double-clicking on this file starts the installation process. If you see multiple setup or install files, try to locate the Application file or double-click each of the setup or install files until you find the file that starts the installation. Many times the icons associated with the installation files have the same name.
An alternate method for starting installation in Microsoft Windows
- Click Start and Run.
- In the Run Window, type x:\setup or x:\install where x is the letter of the install drive.
Installing from a Download
- If the file you downloaded is an executable, click the icon twice in rapid succession to start the setup process. If the downloaded file is compressed (e.g. .zip) you mustextract the file's contents before setup can begin. Fortunately, this function is build into later versions of Windows.
- Once the files are extracted, double click the setup to install.
MS-DOS users
Users installing a program from Microsoft DOS should have a basic understanding of the MS-DOS commands. If you are unfamiliar with any of the commands listed below, click the link to get additional information on that specific command.
- Before installing a program in MS-DOS, you must switch to the drive or directory that contains the installation files. If you are installing a program from a CD or diskette, switch to that drive. If the installation files are located in a different directory, use the dir command to list the directories and the cd command to switch into the appropriate directory.
- Once you are in the directory or drive that contains the installation files, run the executable for setup. Many times this can be done by typing setup or install at the prompt to start the installation. If both of these commands give a bad command or file name error message, type dir *.exe or dir *.com or dir *.bat. These commands list any executable files; if any files are listed, execute these files to run the installation or setup of the program. If no files are listed when typing all three of the above commands, you are in the incorrect directory or drive letter for that program.
- REFERENCE-http://www.computerhope.com/issues/ch000561.htm
How To Install Software on the Computer
A software generally refers to any type of executable code that can be launched in a computer system. It is designed to implement and complete specific functions that are required by the user in his activities. Software can be developed and distributed freely (freeware) by programmers in various communities and forums, or they can be sold commercially either online or in computer stores by software companies like Microsoft, Adobe, and Sony among others. Some computer experts believe that software can be categorized as general application (can be installed and used by any organization) or customized (developed to cater to the specific needs of a particular group or enterprise). General application software like the Microsoft Office Productivity Suite for example can also be customized and tailor fitted to the needs of a specific organization. This is done by using macro commands and a bit of programming.
Materials Needed:
- Computer
- CD or DVD drive
- Installation disc
- Internet connection
- Web browser
- CD or DVD drive
- Installation disc
- Internet connection
- Web browser
Step 1
The first most important step in software installation is to verify that the target system meets the general hardware requirements of the application. Beginning the installation in a computer machine which does not possess the minimum requirements can lead to either an unsuccessful installation or failure of the program to run after installing it.
Step 2
Since programs in general are written to be Operating System dependent, make sure that the version of the application you are installing corresponds to the Operating System platform running on your machine.
Step 3
Aside from the general hardware requirements, some computer programs also have software requirements prior to installation. Double check if you need to update or upgrade your Operating System or if there is a need to download other tools or utilities.
Step 4
Once all the initial requirements have been met, make sure that there are no unnecessary programs running before beginning the installation procedure. In some instances, applications may require that the antivirus programs be disabled. Make sure that you are installing a legitimate application before disabling your protection software.
Step 5
Software installation can be done either from the Internet (skip to step 8) or from an installation disc provided by the software manufacturer. To install from the disc, simply open the CD or DVD drive and insert the installer.
Step 6
A setup wizard window should be launched. In case there is none, open the Explorer and navigate to the optical drive. Double click on either the Autorun or Setup file.
Step 7
Once the wizard is running, simply follow the prompts until the installation process is completed. For novice users, accept the default values to minimize potential problems during the procedure. Jump to step 10.
Step 8
For installation from the Web, launch your browser application and download the setup file to your hard drive.
Step 9
After completion of the downloading process, run the setup program to execute the setup wizard that will handle the automatic installation of the software. Do step 7.
Step 10
After the installation procedure has been completed and the setup wizard has terminated, reboot your machine before launching the newly installed software.
REFERENCE-http://www.liutilities.com/how-to/install-software-on-the-computer/
HOW DO I INSTALL AND UNINSTALL PROGRAMS ON MY COMPUTER
Before you can use a program, you must first install it on your computer. Most programs come packaged in a CD or DVD and will automatically launch an install routine when you insert this media on your computer. If the installer does not automatically launch, open the CD or DVD in My Computer and look for a file named setup. When you click on the setup file, your program’s installation routine will begin. In some cases, you can get a cheaper version of a program if you choose to purchase it from an online store, in which case you only have to download the installer from a website to your hard drive and double-click on it to start the installation routine for that program. Many programs have their own uninstall routine which will remove the files that make up that program from your computer.To manage the installed programs on your computer you will often use the Add/Remove Programs applet in the Control Panel (Start, Control Panel, Add/Remove Programs).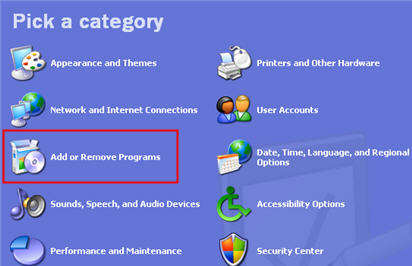
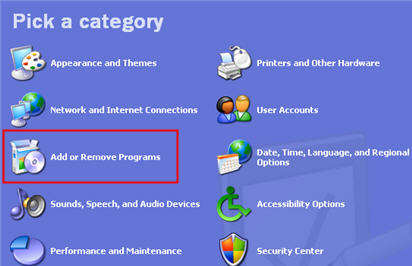
You will rarely use this applet to add programs to your computer because most programs have their own installer. However, youwill use this applet a lot to remove programs or change how they are installed. For example, if you have Microsoft Office installed on your computer you actually have a whole suite of programs installed. Microsoft Office includes individual programs for word processing, spreadsheets, presentations, databases, and email. If you want to completely uninstall Microsoft Office, click on the Remove button. If you only want to remove an individual Office program that you will not be using, click on Microsoft Office on the list displayed when you open the Add/Remove Programs applet, then click on the Change button.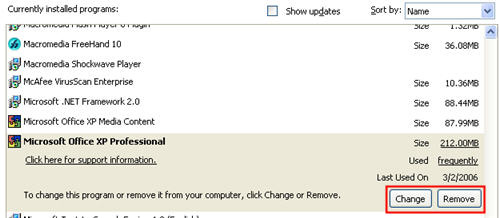 This will open up another window where you can select to remove the whole suite or just change which programs are installed.
This will open up another window where you can select to remove the whole suite or just change which programs are installed.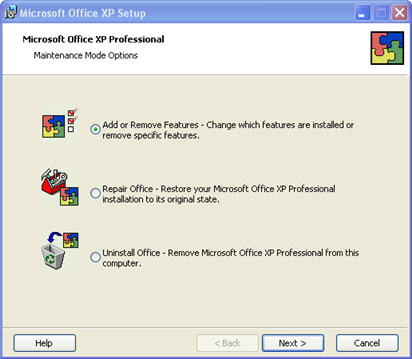
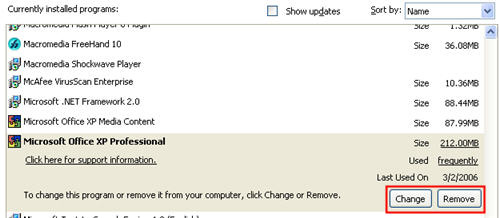 This will open up another window where you can select to remove the whole suite or just change which programs are installed.
This will open up another window where you can select to remove the whole suite or just change which programs are installed.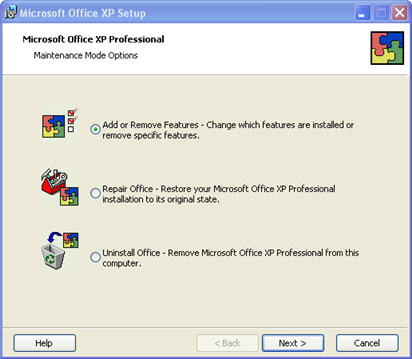
The steps for removing the program will vary for each program you have installed. Many programs actually share some files, and they may ask you during the uninstall process if you want to remove those shared files. Even though it will waste some disk space, it is often safer to just say yes when prompted and leave these shared files on your hard drive, in case they are needed by the system or by another program.
REFERENCE-http://etc.usf.edu/techease/win/files-sharing/how-do-i-install-and-uninstall-programs-on-my-computer/
No comments:
Post a Comment