The Basic Guide to Troubleshooting Common Windows PC Problems
The Basic Guide to Troubleshooting Common Windows PC Problems
Your Windows PC might be designed to make your life easier, but they often have a non-stop list of problems. Today we'll walk through some of the more common problems and how to troubleshoot them.
Image by xkcd
This list is, of course, by no means complete, and you should always use best practices to make sure that your PC doesn't need to be reinstalled all the time, is properly secured with anti-virus and a firewall, and is properly backed up at all times—but if you're currently having problems, keep reading for a list of common problems and troubleshooting techniques.
PC Won't Boot Into Windows
Try Safe Mode First
When your PC just won't boot into Windows at all, you'll probably want to start off with Safe Mode—use the F8 key right when the system starts up to access the menu and see if Windows will boot into Safe Mode. If you're able to get into Windows, the problem is likely something that would load only when you boot normally—graphics card drivers, junk applications, or perhaps some spyware applications.
Even Safe Mode Doesn't Work
If you can't even get into Safe Mode, you should use the Startup Repair tools, which can be accessed from the Advanced options in the Safe Mode menu; you can pull out your system repair disc, or your Windows installation disc and use the Repair option. If you're having abootloader problem that says "bootmgr is missing", you can use the command prompt from an installation CD and use the bootrec /fixboot command.
If you can't even get into Safe Mode, you should use the Startup Repair tools, which can be accessed from the Advanced options in the Safe Mode menu; you can pull out your system repair disc, or your Windows installation disc and use the Repair option. If you're having abootloader problem that says "bootmgr is missing", you can use the command prompt from an installation CD and use the bootrec /fixboot command.
Use System Restore
System Restore in Windows XP might not have been the greatest tool, but since Windows Vista came around, it's been an excellent choice for fixing up all sorts of problems, including issues that cause your system to not boot anymore. While testing, I once deleted a bunch of files in system32 to purposely cause a blue screen of death, and then used System Restore to get the system up and running again in minutes. If you're unfamiliar with the process, you can follow this step-by-step guide to restoring your PC with System Restore.
System Restore in Windows XP might not have been the greatest tool, but since Windows Vista came around, it's been an excellent choice for fixing up all sorts of problems, including issues that cause your system to not boot anymore. While testing, I once deleted a bunch of files in system32 to purposely cause a blue screen of death, and then used System Restore to get the system up and running again in minutes. If you're unfamiliar with the process, you can follow this step-by-step guide to restoring your PC with System Restore.
Try Booting Off an Ubuntu CD
Whenever I'm having issues with a PC not booting up properly, one of the first things I do is grab an Ubuntu Live CD and try and boot from that, and see how well the system is working. If everything is working in Linux, then you know the problem is likely just your Windows installation, and not hardware related.
Whenever I'm having issues with a PC not booting up properly, one of the first things I do is grab an Ubuntu Live CD and try and boot from that, and see how well the system is working. If everything is working in Linux, then you know the problem is likely just your Windows installation, and not hardware related.
PC Crashing or Blue Screening
When your PC is crashing with the blue screen of death at random intervals, you should make sure that you first disable the automatic reboot after the blue screen, and then write down the error message so you can Google it later. If you're able to get back into Windows, you can try using thepreviously mentioned BlueScreenView tool to give you some extra information about the error message, but your best bet is usually to do a search.
If you're using Windows 7 or later and you're getting a blue screen of death, chances are very high that the problem is either driver or hardware related—contrary to legend, Windows just doesn't crash like that very much unless the problem is tied to hardware somehow.
Once you've identified the driver causing the problem, try and head into Safe Mode and uninstall or upgrade the driver causing the problem—sometimes the driver won't be visible, so you'll need to use a command-line trick to show hidden devices in Device Manager. If you're doing a bunch of work in Safe Mode, sometimes it's helpful to force Windows to load into Safe Mode without using the F8 key every time.
No Luck? Recover Files and Reinstall
If you simply can't get anything else to work and you don't have a full backup, your best bet is topull out an Ubuntu Live CD and back up files from your PC, and then start the process of reinstalling Windows again. If you're using the native Windows backup tools, you can restore your system from an image backup, or use the standard backup and restore process.
If you simply can't get anything else to work and you don't have a full backup, your best bet is topull out an Ubuntu Live CD and back up files from your PC, and then start the process of reinstalling Windows again. If you're using the native Windows backup tools, you can restore your system from an image backup, or use the standard backup and restore process.
PC Is Running Slowly
Check Task Manager
The first thing that every geek is going to do when a computer is running slowly is open up Task Manager, or Process Explorer (if you've already got it installed) to see what process is taking up the most CPU or memory—that's generally the culprit. While you're in there, it's a good idea to look for other resource-wasting apps that we can kill.
Uninstall Crapware
Now that we've killed the application that's currently killing the CPU, it's time to start getting rid of applications that we don't need. You can use Revo Uninstaller and the PC Decrapifier to clean up applications without leaving extra traces.
Now that we've killed the application that's currently killing the CPU, it's time to start getting rid of applications that we don't need. You can use Revo Uninstaller and the PC Decrapifier to clean up applications without leaving extra traces.
Clean Up the PC
Cleaning up your PC is really quite easy. You can start by running Disk Cleanup, but if you really want to get the job done, grab yourself a copy of CCleaner and run through a cleaning session. While you're at it, you can set up CCleaner to run on a schedule to keep the PC clean on a regular basis.
Cleaning up your PC is really quite easy. You can start by running Disk Cleanup, but if you really want to get the job done, grab yourself a copy of CCleaner and run through a cleaning session. While you're at it, you can set up CCleaner to run on a schedule to keep the PC clean on a regular basis.
Scan for Viruses and Spyware
It's a good idea to run a system scan when your PC is running slower than normal and you've already determined that it's not a runaway application. We think the free Microsoft Security Essentials app is the perfect tool for the job.
It's a good idea to run a system scan when your PC is running slower than normal and you've already determined that it's not a runaway application. We think the free Microsoft Security Essentials app is the perfect tool for the job.
Use the Reliability Monitor
This under-utilized tool is an excellent way to diagnose problems and figure out what might have caused your system problems—it will show you a full history of system crashes, application problems, and even Windows Updates, so you can track down what changed on your system right before your system started running slow. Just type in reliability into the Start Menu search box, and you'll be able to see everything, and even drill down into specific errors to see more details.
This under-utilized tool is an excellent way to diagnose problems and figure out what might have caused your system problems—it will show you a full history of system crashes, application problems, and even Windows Updates, so you can track down what changed on your system right before your system started running slow. Just type in reliability into the Start Menu search box, and you'll be able to see everything, and even drill down into specific errors to see more details.
Use the Advanced Tools in Windows 7
Windows 7 has quite a number of useful tools to troubleshoot performance problems, but they're buried in Control Panel where you might not think to look. Just head to Performance Information and Tools –> Advanced tools and you'll see a list of performance issues along with suggested fixes for the problems.
Windows 7 has quite a number of useful tools to troubleshoot performance problems, but they're buried in Control Panel where you might not think to look. Just head to Performance Information and Tools –> Advanced tools and you'll see a list of performance issues along with suggested fixes for the problems.
Trim Down Startup Apps to Speed Up Boot Times
This applies both when your PC takes forever to boot and when you've got a glut of applications running away in your system tray that you don't need; it's time to trim down your startup applications. You can use the built-in MS Config utility or any number of tweaking applications, but you might want to take a look at Soluto, which not only helps you disable startup applications, but it shows you exactly which ones are affecting your boot times the most.
This applies both when your PC takes forever to boot and when you've got a glut of applications running away in your system tray that you don't need; it's time to trim down your startup applications. You can use the built-in MS Config utility or any number of tweaking applications, but you might want to take a look at Soluto, which not only helps you disable startup applications, but it shows you exactly which ones are affecting your boot times the most.
Internet Is Slow or Not Loading
Pull Out the Ping Command
If you're having problems connecting to the internet, you should first make sure that you are really connected—most of the time you can pull out a command prompt (hit the Windows key, type
If you're having problems connecting to the internet, you should first make sure that you are really connected—most of the time you can pull out a command prompt (hit the Windows key, type
cmd, hit Enter) and type in a ping command like ping yahoo.com to see if you're getting any response.
Disable and Re-Enable Your Connection
If you're not getting a response, you can try disabling and re-enabling your wireless connection, which solves more problems than it really should. If that doesn't work, use the Windows network troubleshooter by right-clicking your wireless icon, and follow through the steps. Windows will disable and re-enable the adapter again, and wipe the DNS caches as well. If you're still having problems, there's a good chance your internet connection is just down.
If you're not getting a response, you can try disabling and re-enabling your wireless connection, which solves more problems than it really should. If that doesn't work, use the Windows network troubleshooter by right-clicking your wireless icon, and follow through the steps. Windows will disable and re-enable the adapter again, and wipe the DNS caches as well. If you're still having problems, there's a good chance your internet connection is just down.
Slow Response Times
Sometimes the problem isn't connecting to the internet, but slow response times while you're browsing—or maybe your browser is simply hanging. If you're using Internet Explorer, you canreset all your settings to fix problems; if you're using Firefox you can follow this guide to troubleshoot problems or just completely restore the default settings.
Sometimes the problem isn't connecting to the internet, but slow response times while you're browsing—or maybe your browser is simply hanging. If you're using Internet Explorer, you canreset all your settings to fix problems; if you're using Firefox you can follow this guide to troubleshoot problems or just completely restore the default settings.
Web Site Not Loading
If the problem is a specific web site not loading, you can check downforeveryoneorjustme.comto see if you're the only one having the issue with the web site—or you can often do a quick search on Twitter to see if other people are complaining as well.
If the problem is a specific web site not loading, you can check downforeveryoneorjustme.comto see if you're the only one having the issue with the web site—or you can often do a quick search on Twitter to see if other people are complaining as well.
Wireless Connection Dropping
If you're having problems connecting to your wireless and staying connected, you probably need to tweak your connection. You can change your wireless channel to optimize your signal, but if you really want to make your connection better, try installing another wireless firmware or using an old router as a repeater to boost your signal.
If you're having problems connecting to your wireless and staying connected, you probably need to tweak your connection. You can change your wireless channel to optimize your signal, but if you really want to make your connection better, try installing another wireless firmware or using an old router as a repeater to boost your signal.
Dealing with a Forgotten Password
While forgetting a password might not technically be a troubleshooting problem, it's a common problem that needs to be solved. Your best best is to try and recover your passwords using free tools to crack your existing passwords.
If you've got an Ubuntu Live CD laying around, you can use that to reset your password, or if you want a more streamlined Linux-based Live CD and you're not afraid of some command-line action, you can use the System Rescue CD to reset your Windows password in no time at all.
Windows Explorer Is Hanging
If you're having problems loading up Windows Explorer and browsing your file system, the problem is almost always a shell extension that shouldn't be installed, or some shell extensions that are conflicting with each other. For example, the shell extensions for Dropbox and TortoiseSVN tend to cause problems when you put your code into your Dropbox folder, causing hanging and generally slow file browsing.
Your best bet is to grab a copy of ShellExView and start disabling third-party shell extensions, or uninstalling Windows Explorer plug-ins that you don't actually need. You can also use this tool in combination with ShellMenuView to clean up your messy Explorer context menu.
Computer Is Overrun with Viruses or Spyware
PC Still Boots into Windows
Running a virus scan on your PC is never a bad idea, and when you're dealing with an infected PC you're definitely going to want to start the cleaning process. Your best bet is toreboot your PC into Safe Mode—and then run your antivirus utility of choice.
Running a virus scan on your PC is never a bad idea, and when you're dealing with an infected PC you're definitely going to want to start the cleaning process. Your best bet is toreboot your PC into Safe Mode—and then run your antivirus utility of choice.
If you're dealing with Spyware problems you should probably start off withSuperAntiSpyware and follow up withMalwareBytes to clean up the leftovers, since they do a better job of cleaning spyware than most of the antivirus tools out there. I've previously written a guide to removing a spyware infection, and we've also covered how to clean up after XP Antispyware.
PC Won't Boot
If your PC won't even boot because of an infection, your antivirus provider might have their own boot disk that will let you clean the PC without booting into Windows, or if you have an Ubuntu Live CD laying around, you can use that to scan your PC for viruses.
If your PC won't even boot because of an infection, your antivirus provider might have their own boot disk that will let you clean the PC without booting into Windows, or if you have an Ubuntu Live CD laying around, you can use that to scan your PC for viruses.
REFERENCE-http://lifehacker.com/5628396/the-basic-guide-to-troubleshooting-common-windows-pc-problems
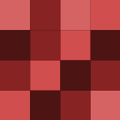

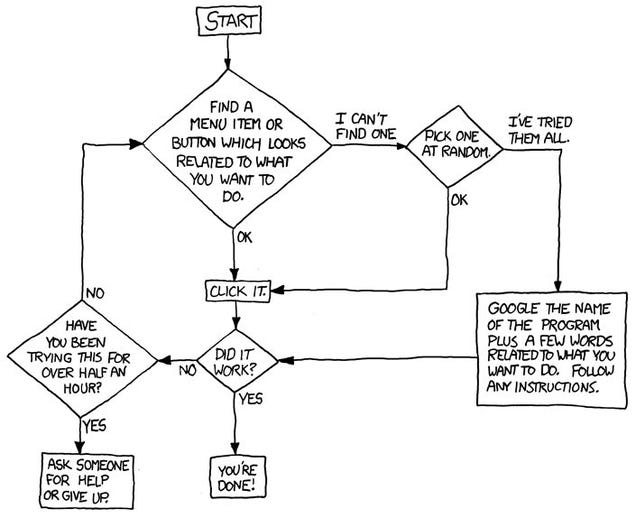

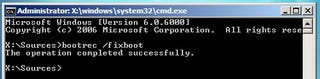
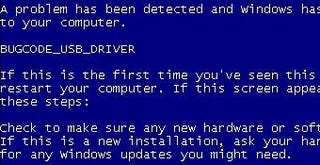
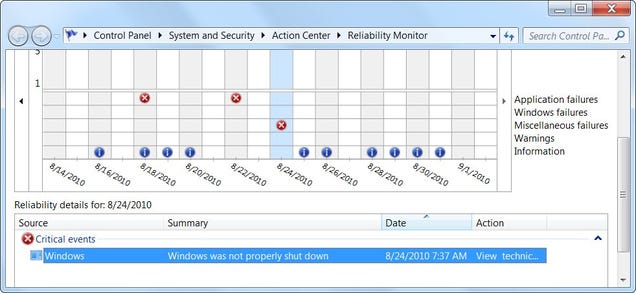
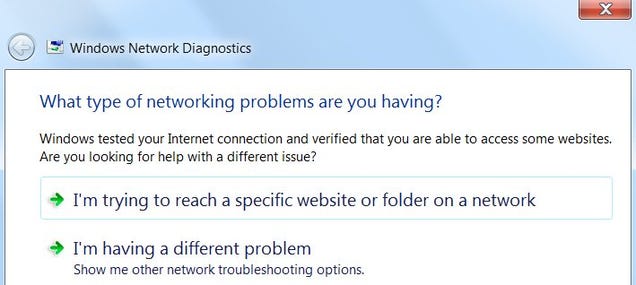
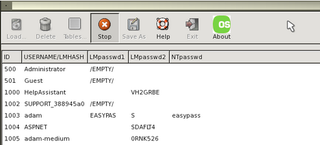
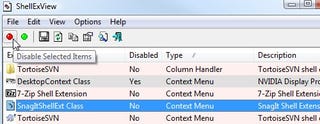
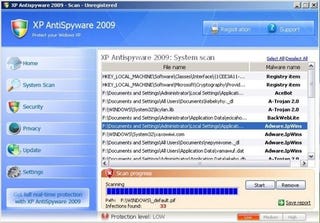
No comments:
Post a Comment